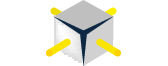This is the second installment in this series of SQL Server Reporting Services 2012 Beginner posts. You can read the previous post here. If you are wondering why Beginner, please read the SQL Server 2012 for Beginners post to learn more. With that, let’s get started.
Before you can create a Report you must first learn how to create a project. To create a project you must have installed SQL Server Data Tools (SSDT). SSDT provides a development and design environment for building SQL Server Integration (SSIS), SQL Server Analysis Services (SSAS) and SQL Server Reporting Services (SSRS) projects. Over the course of this postings we will cover each of these types of solutions. For now, we will focus on SSRS.
Solutions and Projects
When creating a project using SSDT, a solution is automatically created. Basically, a solution is a container of projects. In other words, you can create a solution that contains multiple projects. These projects include SSAS, SSIS and SSRS projects. The project contains items specific to the type of project that you create. For example, when you create an SSRS project, it will contain Data Sources, Data Sets and Reports.
Video
Creating a SQL Server Reporting Services Project
-
Using Windows 8, go to the Start and open SQL Server Data Tools.

Note: If you are running Windows 7 go to Start | All Programs | Microsoft SQL Server 2012 | SQL Server Data Tools
-
Go to File | New | Project

- On the New Project window in the Installed Templates section located to the left expand Business Intelligence if it is not expanded.
- Select Reporting Services from the list of available templates.
- In the template list located in the center section of the window select Report Server Project Template.
- Enter SQLServer.101.SSRS in the Name textbox located towards the bottom of the window.
- Enter the location where you want to store your project in the Location textbox.
-
Enter SQLServer.101 in the Solution name textbox.

- Click the button labeled OK.
- The project will be displayed in the Solution Explorer located to the right.
-
The project may only be visible in the Solution Explorer. If that is the case, go to Tools | Options in the menu bar.

- Expand Projects and Solutions in the left navigation section.
- Check the box labeled Always show Solution.
-
Click OK.

- Now the Solution and Project should be visible.
Your project is now created. Please save the project as it will be used in later posts. In the next post we will look at SSRS 101 – Creating a Shared Data Source.
Talk to you soon,
Patrick LeBlanc, founder www.sqllunch.com