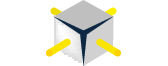Power View is installed when you run the SQL Server 2012 install and on the Feature Selection page choose “Reporting Services Add-in for SharePoint Products”. This is a newer version of the add-in that is installed with SharePoint 2010, with one of the new features being Power View.
The requirements to use Power View:
- Power View is only available through SharePoint and requires Microsoft SharePoint Server 2010 Enterprise Edition
- Reporting Services 2012 in SharePoint integrated mode
- Microsoft Silverlight 5
- Tabular model connection in SharePoint Server 2010
- “Reporting Services Add-in for SharePoint Products” installed from SQL Server 2012 (Business Intelligence edition or Enterprise Edition) onto the SharePoint server you want to have Power View
- Analysis Services 2012 for using a tabular mode server, or Analysis Service 2008/2012 for using a PowerPivot for SharePoint workbook
The tabular model connection can be any of these three ways:
1) Can be a PowerPivot for SharePoint workbook published in a PowerPivot Library View (Gallery, Theater, or Carousel) in SharePoint,
2) or a BISM report server data source (.rsds) type published in a SharePoint document library that connects to a database running on a SQL Server 2012 Analysis Services tabular mode server (which can use Windows authentication or stored credentials as Windows credentials),
3) or a BISM Connection File (.bism) published in a SharePoint Report Library (which has the BISM Connection File content type that is installed via these directions) in which the connection is pointing to
- a database running on a SQL Server 2012 Analysis Services tabular mode server (which can use only Windows authentication, not stored credentials, see Create a BI Semantic Model Connection to a Tabular Model Database)
- a PowerPivot for SharePoint workbook (embedded PowerPivot databases inside Excel workbooks are equivalent to tabular model databases that run on a standalone Analysis Services tabular mode server). You can use workbooks created in either SQL Server 2008 R2 or Microsoft SQL Server 2012 versions of PowerPivot for Excel.
- Note you can also open this BISM Connection File in Excel as a ODC file (Excel opens a workbook that contains a PivotTable field list populated with fields from the underlying data source)
PowerPivot for SharePoint requires Excel services and requires you to install SQL Server PowerPivot for SharePoint (which installs a “PowerPivot for SharePoint” server mode in SSAS). A benefit of the tabular mode is that a PowerPivot for SharePoint model workbook can use many different data sources such as Microsoft Access, SQL Azure, SQL Server 2008, Excel file, text file, etc. (a SSAS cube is created behind the scenes). The tabular model acts as a bridge between the complexities of back-end data sources and your perspective of the data.
If you wish to use option #1 above to start Power View, you would use PowerPivot to pull in data, then save the PowerPivot workbook to SharePoint (in the PowerPivot Gallery). Then go to the PowerPivot Gallery in SharePoint, and next to the name of the PowerPivot workbook you will see a “Create Power View Report” control. Click that and you are then able to create a Power View report off of a PowerPivot model.
To start Power View using options #2 or #3, you simply click the connection in the library or open its context menu and you will see the option “Create Power View report”.
Note that since Power View requires the tabular model, you can’t use Power View against multidimensional cubes (since multidimensional cubes do not support DAX queries and Power View uses DAX). But it’s possible Microsoft will add support for this at a later date.
More info:
Deployment Checklist: Reporting Services, Power View, and PowerPivot for SharePoint